- 2022年7月5日
はじめに
表計算ソフト「エクセル」は様々な業務で使われる基本ソフトですが、より便利な使い方や機能があることを知らず、無駄な手順を踏んでしまっていないでしょうか。
私もですが、独学で操作している場合、その方法が非効率なものだと気付いていなかったり、「効率のよさ」を実感できないがゆえに自分のエクセルスキルに自信が持てないこともあると思います。
そこで今回は、業務で使う頻度の高い機能を厳選し、エクセルの便利な時短テクニックをご紹介したいと思います。
ご自身のスキルアップのために、ぜひ参考にしてみてください。
基本操作に関するショートカットキー
| No. | 使用するキー | 説明 |
|---|---|---|
| 1 | [Ctrl] + [X] | 選択された内容を切り取る |
| 2 | [Ctrl] + [C] | 選択された内容をコピーする |
| 3 | [Ctrl] + [V] | コピーした内容を貼り付ける |
| 4 | [Ctrl] + [Z] | 直前の操作を元に戻す |
| 5 | [Ctrl] + [S] | 上書き保存をする |
| 6 | [Ctrl] + [P] | 印刷画面を開く |
その他の便利なショートカットキー
| No. | 使用するキー | 説明 |
|---|---|---|
| 1 | [Ctrl] + [1] | セルの書式設定を開く |
| 2 | [Ctrl] + [2] | 文字を太字にする |
| 3 | [Ctrl] + [3] | 文字を斜体にする |
| 4 | [Ctrl] + [4] | 文字に下線を引く |
| 5 | [Ctrl] + [5] | 文字に取り消し線を引く |
| 6 | [Ctrl] + [A] | ワークシート全体を選択する |
| 7 | [Ctrl] + [;] | 今日の日付を入力する |
| 8 | [Ctrl] + [:] | 現在時刻を入力する |
| 9 | [Ctrl] + [F] | 検索する |
| 10 | [Ctrl] + [H] | 置換する |
| 11 | [Shift] + [Space] | 選択セルの行全体を選択 |
| 12 | [Ctrl] + [Space] | 選択セルの列全体を選択 |
| 13 | [Ctrl] + [矢印キー] | アクティブセルから値がある終端のセルへ移動 |
| 14 | [Ctrl] + [PageUp] | 次のシートへ移動 |
| 15 | [Ctrl] + [PageDown] | 前のシートへ移動 |
| 16 | F4 または [Ctrl] + [Y] | 直前の操作を繰り返す ※背景色や行の挿入などに使えるため、私は重宝しています |
知っておくと便利なエクセルの機能
行と列を入れ替える方法
表を作成した後に「行と列を逆にしたほうが見やすかった」という場合、わざわざ作り直さなくても簡単な操作だけで入れ替えることができます。
列を入れ替えたい表を選択してコピーします。
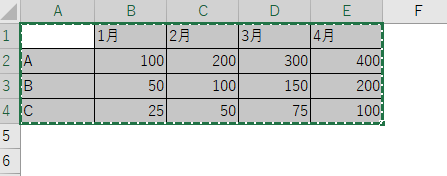
表を貼り付けたいセルを選択して右クリックを押し、メニューから「行列を入れ替える(T)」アイコンを選択します。
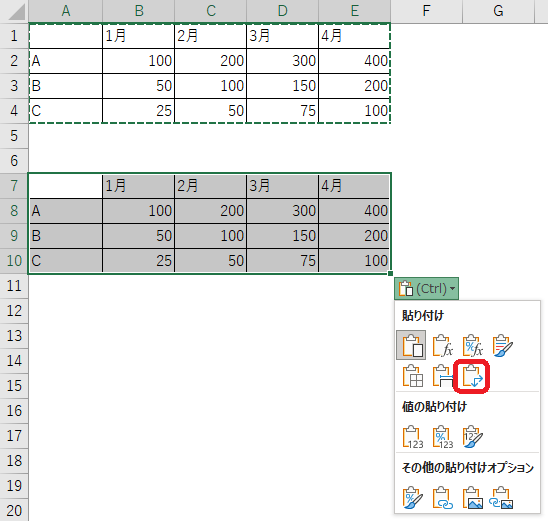
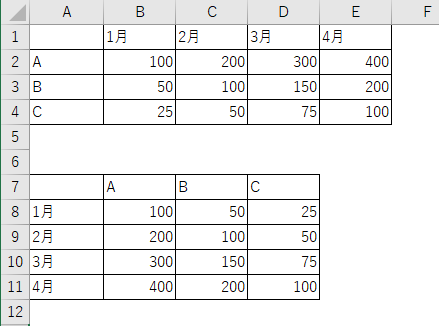
セルを結合させずに見出しを表の中央揃えにする方法
帳票などを作成する際、見出しの文字を中央揃えにすることがあります。その場合、セルの結合を利用する方がいますが、結合したセルはコピーすると表示位置が変わったりフィルや集計機能が制限される場合があります。そのため、結合せずに配置する方法を覚えておくと、後々の作業効率が違ってきます。
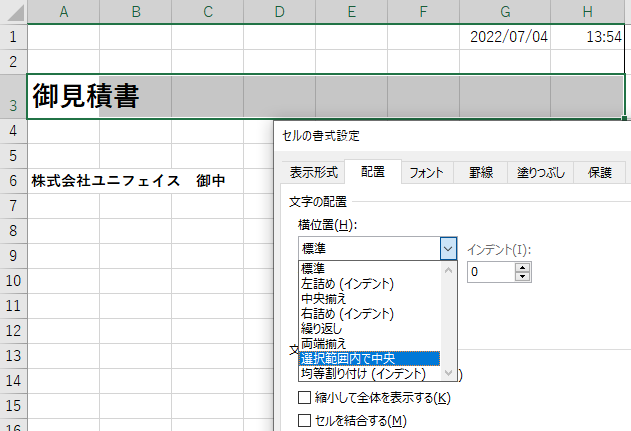
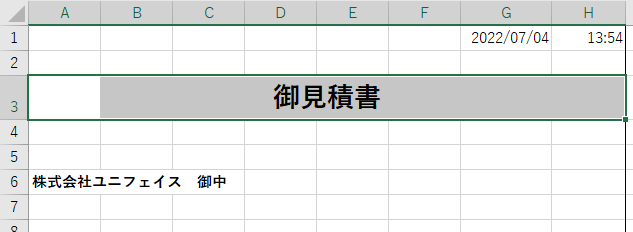
図形を一気に選択する
ホーム>「編集」のグループにある「検索と選択」>「オブジェクトの選択」
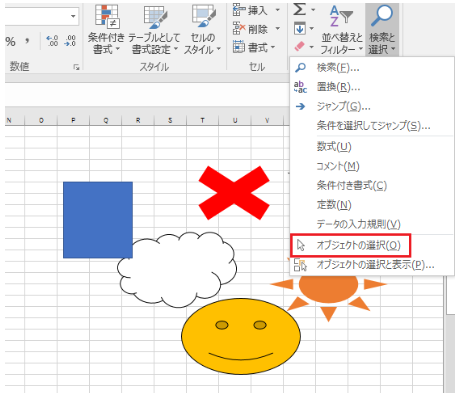
選択範囲をドラック
結果:ドラックした範囲内の図形が全てアクティブになる
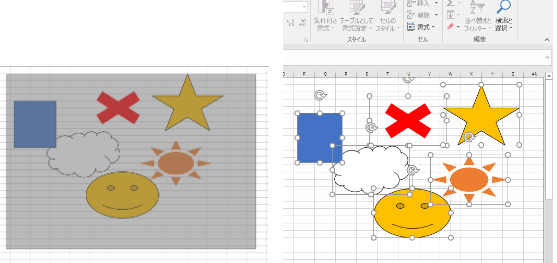
クイックアクセスツールバーの利用
とっておきの機能が「クイックアクセスツールバー」です。
クイックアクセルツールバーを利用すると、今まで3つ、4つの操作が必要だった機能を、ワンクリックでアクセスができて操作量が激減します。
クイックアクセスツールバーはの場所は、ブックを開いた画面内の左上、リボンタブの上にあります。
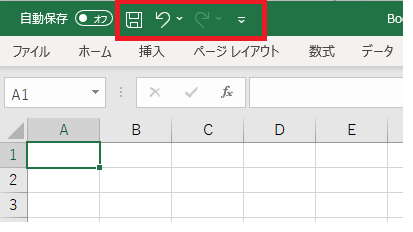
今回は普段よく使う機能「罫線」の中の「格子」をクイックアクセスツールバーに追加してみます。
通常、罫線を利用する場合は、「ホームタブ」⇒「罫線メニュー」⇒「各罫線を選択」というように3クリックの操作が必要です。
クイックアクセスツールバーを利用すると、1クリックの操作で完結します。
まずは、罫線の格子をクイックアクセスツールバーに追加するため、ユーザー設定ボタンの「その他のコマンド」をクリックします。
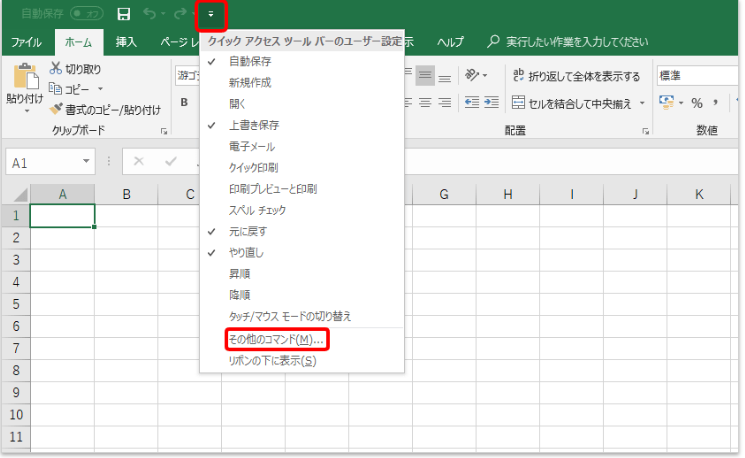
その後、コマンドの選択から「ホームタブ」を選択します。
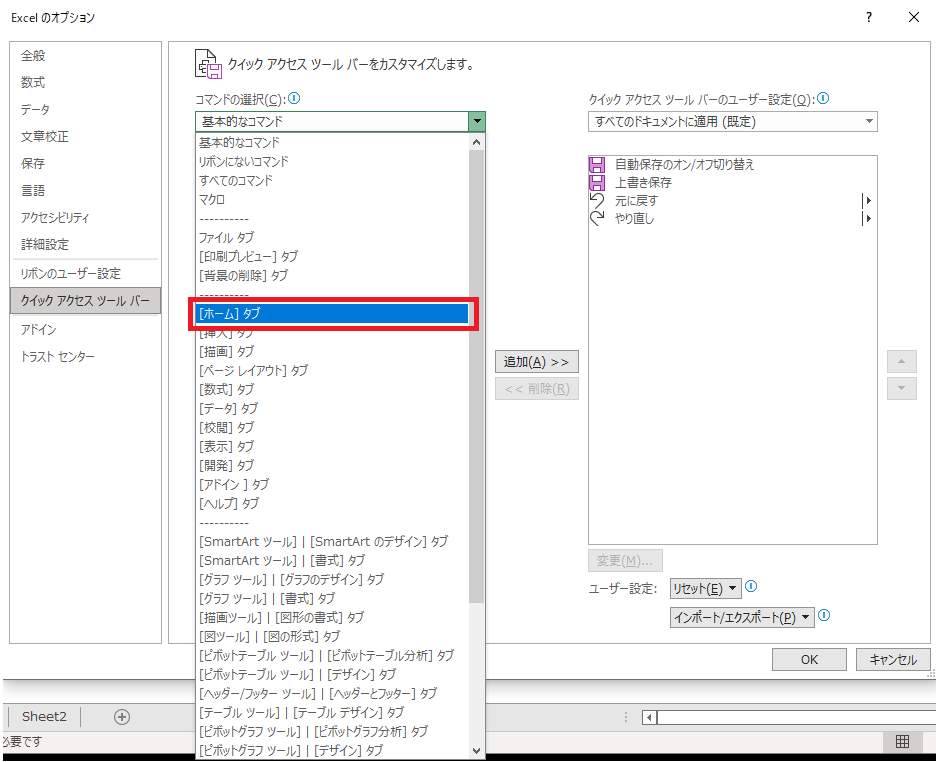
ボックス内を下にスクロールして「格子」を選択して、画面中央部の「追加」ボタンをクリックします。
(右側のボックスに「格子」が追加されます。)
最後に「OK」ボタンをクリックします。
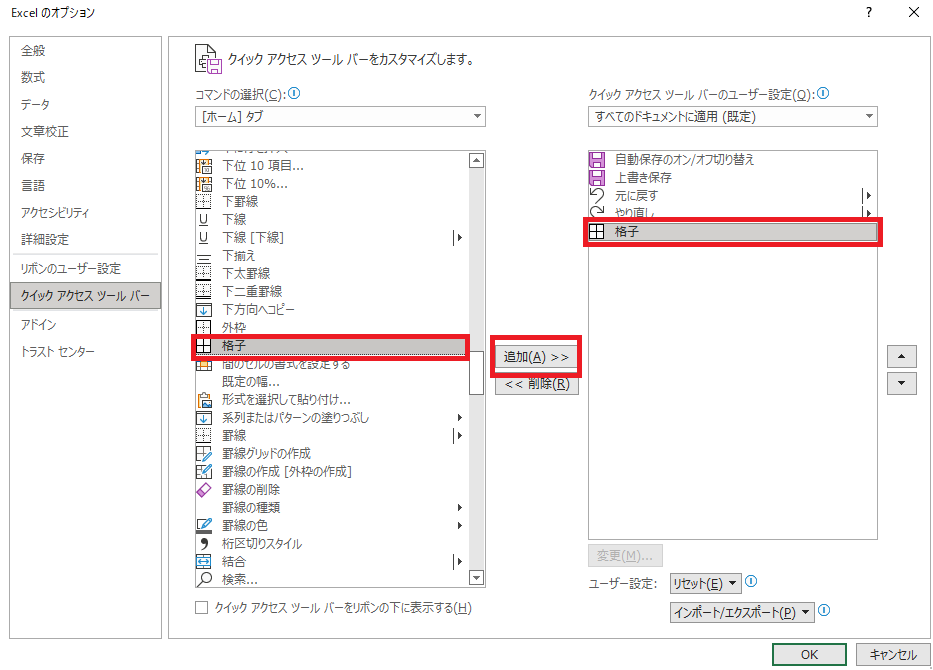
これでクイックアクセスツールバーに「格子」が追加されました。
表を選択して、罫線を入れてみます。
セル範囲を選択して、クイックアクセスツールバーの格子ボタンをクリックします。
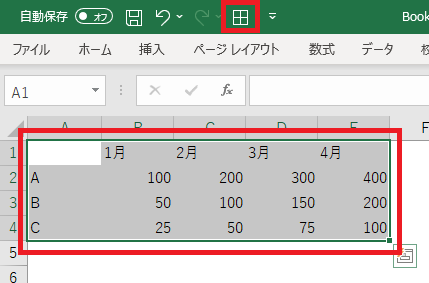
1クリックで罫線が追加されました。
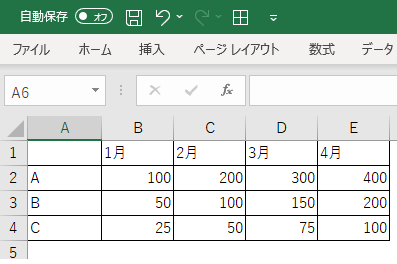
ポイント
- クイックアクセスツールバーへの追加は、各機能を右クリックして追加することも可能です。
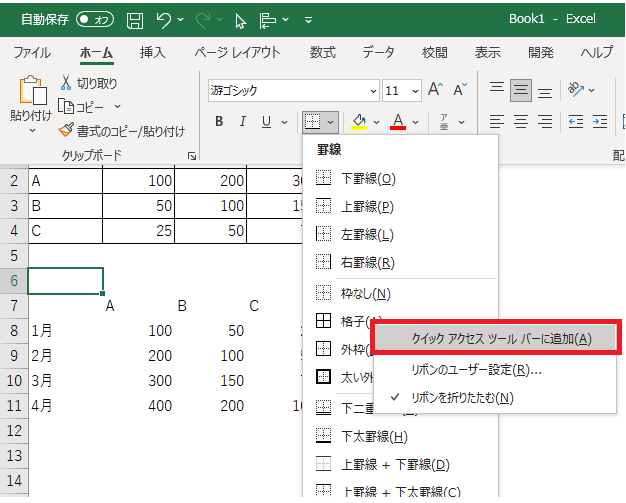
- クイックアクセスツールバーから機能を削除は、クイックアクセスツールバーないの機能にマウスポインタをもっていき、右クリック後、「クイックアクセスツールバーから削除」を選択することで削除できます。
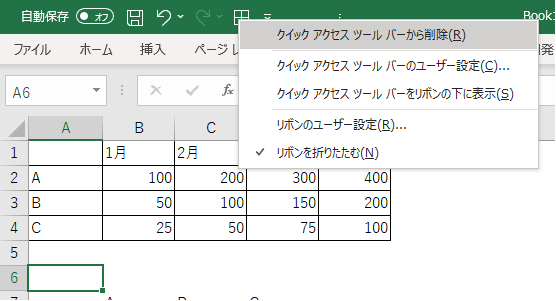
最後に
エクセルは誰でも使いこなせるツールですが、その分多くの課題に直面することがあります。
今回は一例ではありますが、日々の業務を占めるエクセルの業務効率化を目指す方法をご紹介しましたが、重要なのは目指すべき目標に到達できるかどうかだと考えます。
いままで、エクセル業務に充てていた時間を経験や判断が必要な本来の生産性の高い業務に変換することによって、売上の拡大や業務効率化を実現することが可能です。
最後にご紹介したクイックアクセスツールバーのようなショートカット機能も活用いただき、仕事を効率化していただければと思います。